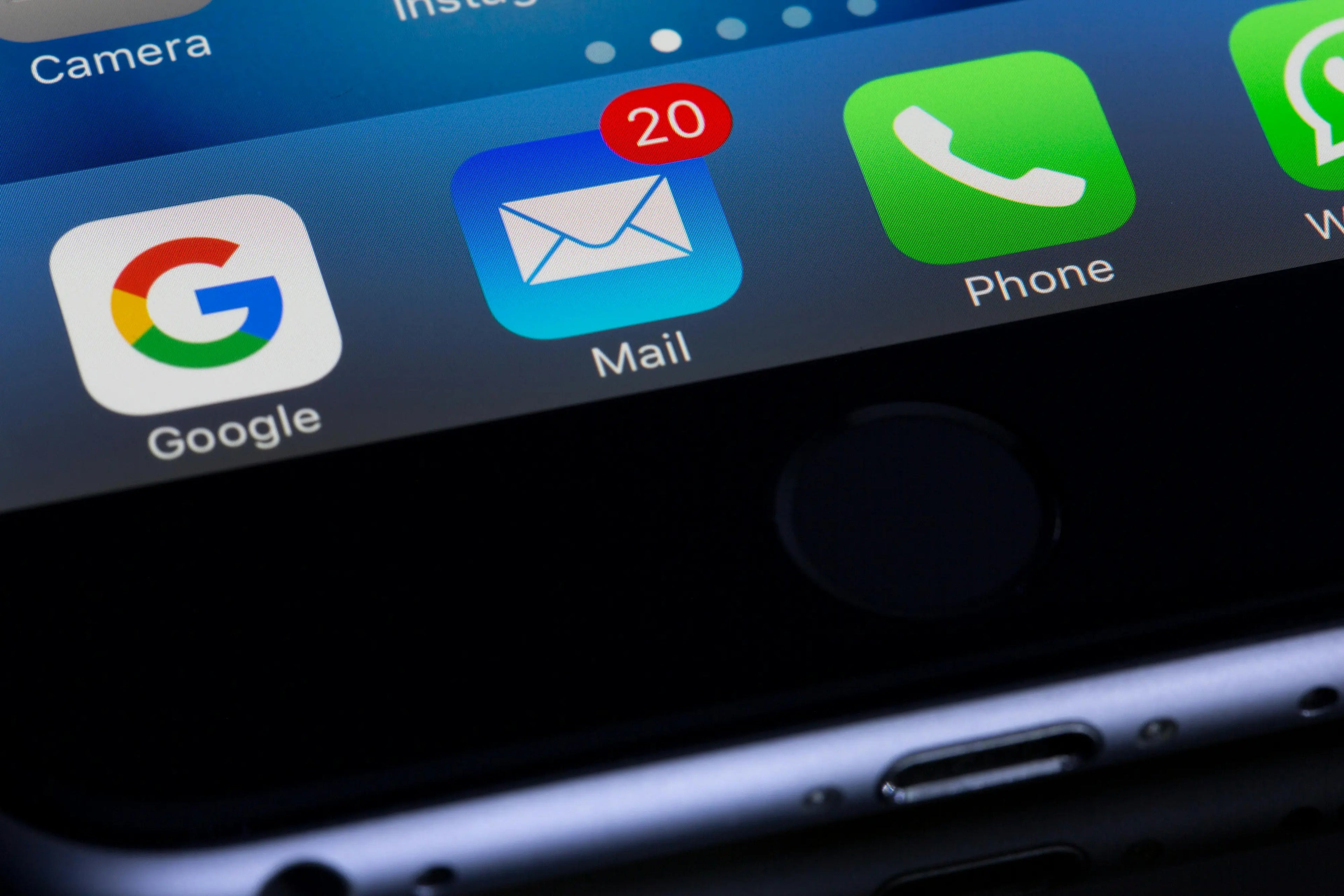To effectively manage and customize the notification templates in your Shopify store, you can add your branding, modify the content, and ensure your communications are consistent and professional. Here's a detailed guide on how to edit various aspects of your Shopify notification templates:
1. Add a Logo to Your Email Templates
-
Access Settings: Go to
Settings>Notificationsin your Shopify admin.
-
Customize Template: Select
Customer notifications, then clickCustomize email template.
-
Upload Logo: Click
Choose fileto upload your logo and integrate it into the email templates.
2. Choose Colors for Your Email Templates
- Select Color: In the same section where you add your logo, you can change the accent color of your emails. Use the color picker or enter a specific color code to match your brand's aesthetic.
3. Customize Specific Email Templates
- Navigate to
Customer notificationsand click on the notification you wish to edit. - Modify the
Email subjectandbodyto tailor the content to your preferences. - Click
Saveto apply the changes.
4. Add a Custom Message to Notifications
- You can add a custom message to several types of notifications like abandoned checkout, contact customer, etc.
- Include the
{{ custom_message }}tag in the template to ensure the custom message is displayed. - Enter your message in the provided text field when sending the notification.
5. Style Email Templates Using Inline CSS
- To style your email templates beyond the basic customization options, you can use inline CSS.
- Add CSS directly in the
<style>tag within the<head>of your email HTML template. Remember that external stylesheets are not supported in emails.
6. Change the Language of Your Email Templates
- If you've modified your email templates significantly, changing your store’s default language won’t affect these changes.
- For templates that haven't been heavily customized, changing the store’s language settings will also change the language of the email templates.
7. Testing Your Notification Templates
- After making changes, you can send a test email to yourself to ensure everything looks correct. Navigate to
Actions>Send test emailin the template editor. - Preview changes directly in the Shopify admin to see how the email would appear to customers.
Additional Considerations:
- Third-Party Apps: If you use apps that influence how orders are processed, consider how these might interact with your notification settings.
- SMS Notifications: For countries that support SMS notifications, ensure these are set up correctly to complement your email communications.
By customizing your Shopify notification templates, you not only enhance the customer experience but also reinforce your brand identity through consistent and professional communication.