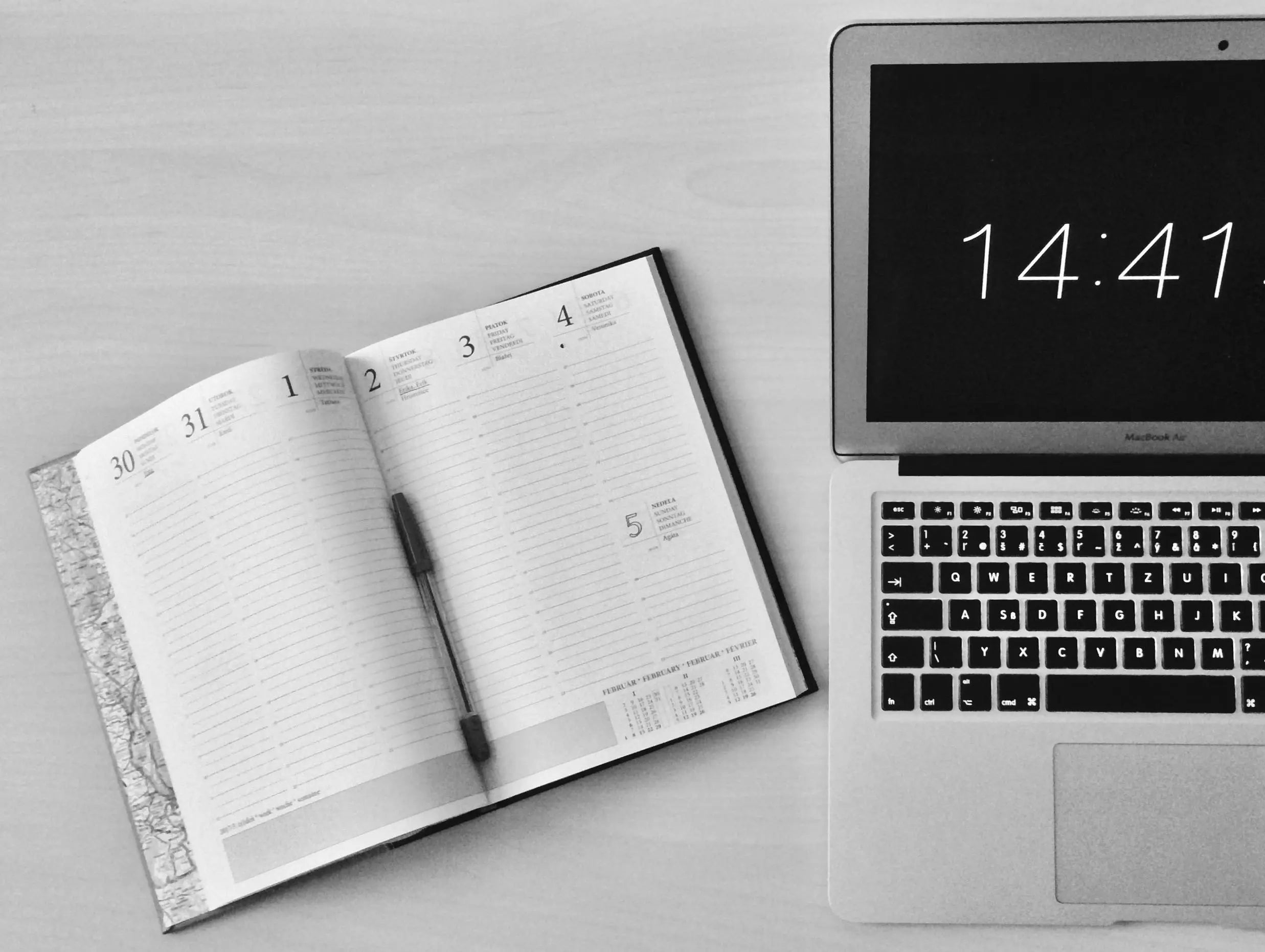ShopifyQL Notebooks is a Shopify Plus app that allows you to query, explore, and visualize business data in Shopify using Shopify Query Language (ShopifyQL). It provides a flexible way to create custom reports and visualizations to better understand your business's performance and track key metrics. Here's an overview of the key features of ShopifyQL Notebooks and how to set them up.
Installing ShopifyQL Notebooks
To use ShopifyQL Notebooks, you need to install the app from the Shopify App Store and agree to share the required data. Follow these steps to install the app:
- Go to the ShopifyQL Notebooks page on the Shopify App Store.

- Click Add app.
- Log in to your Shopify store and click Install app.
Creating a Notebook
A notebook consists of a set of content blocks that you create. There are two types of blocks: text blocks and code blocks.
- Text blocks allow you to add styled text or static images to your notebook, useful for headings, introductions, or data descriptions.
- Code blocks contain ShopifyQL queries that return data about your store.
To create a new notebook:
- From your Shopify admin, go to Settings > Apps and sales channels.
- Click ShopifyQL Notebooks > Open app.
- Click Create notebook.
- Add code blocks or text blocks as needed.
- Click ... > Name to give your notebook a name.
- Click Save to save your notebook.
Using ShopifyQL Code Blocks
Code blocks let you query your Shopify store data using ShopifyQL, with options to create custom queries or use pre-written templates. Autocompletion features help suggest query elements as you type. Some common templates include:
- Sales over time
- Top converting products
- Top selling products
Running a Notebook
To get the latest data, you can re-run individual code blocks or all code blocks in your notebook. This ensures that your data is up-to-date:
- Re-run individual code blocks by clicking Run for each code block.
- Run all code blocks by clicking Run all to update all the data in the notebook.
Editing and Exporting Notebooks
After creating a notebook, you can edit it, add or remove blocks, and export the notebook as a PNG file:
- To edit a notebook, go to Settings > Apps and sales channels > ShopifyQL Notebooks > Open app, then click the notebook to edit. Make changes and click Save.
- To export a notebook, follow the same steps to open the notebook, then click ... > Presentation mode > Export.
Using Liquid References
You can use Liquid, Shopify's templating language, to create references within text blocks that automatically update when associated code blocks are updated:
- In a text block, click Add reference to open the Liquid editor.
- Enter the Liquid code for the data element you want to reference.
- Use autocomplete suggestions to ensure accuracy.
- Click Apply to save your reference.
These references automatically update when the corresponding code block is re-run, keeping your data stories current.
ShopifyQL Notebooks offer a powerful way to analyze and visualize your Shopify Plus store data, allowing you to create custom reports and insights tailored to your business needs. You can track key metrics, monitor performance, and visualize business growth with a variety of tools and features.