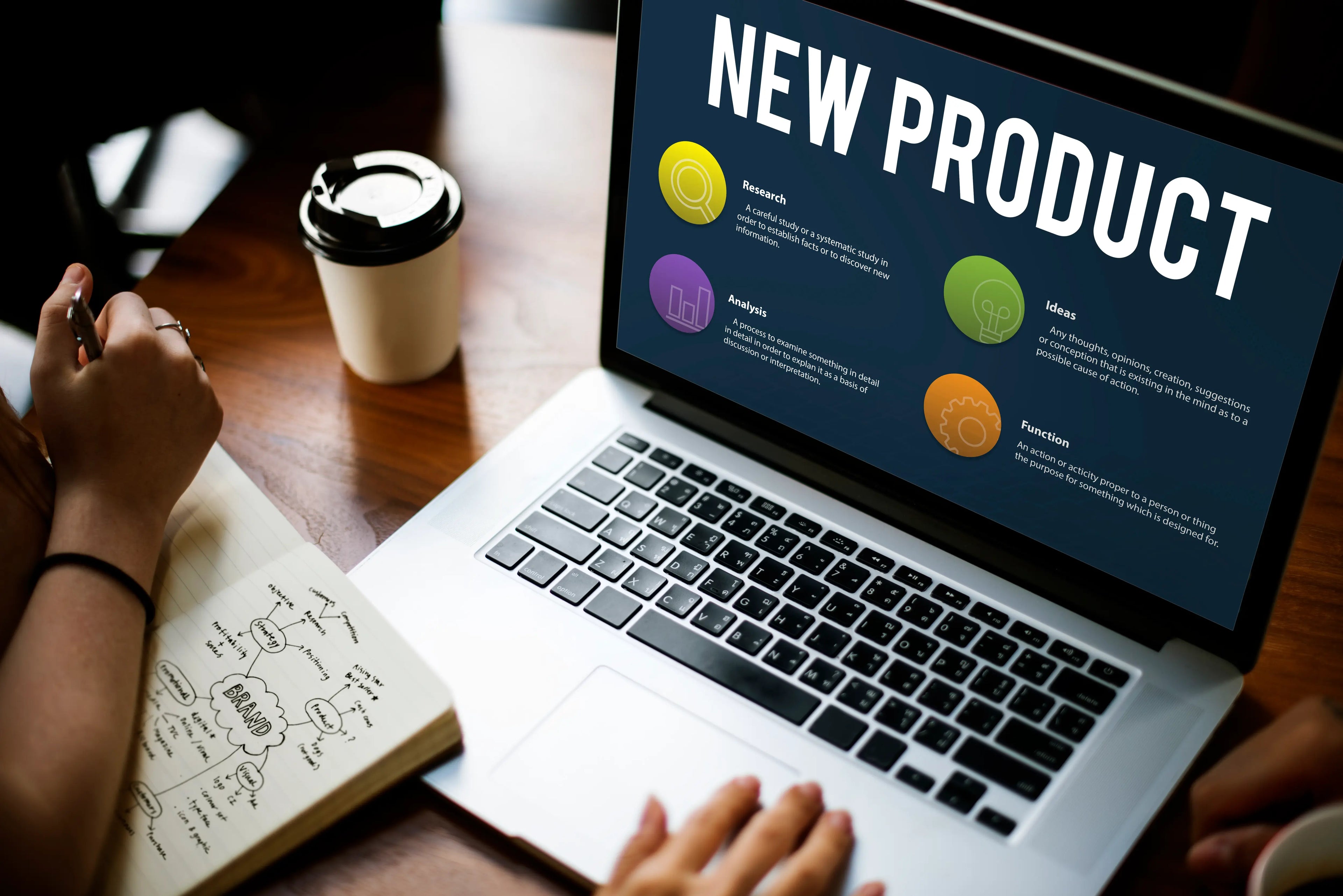Managing your online store efficiently includes adding, updating, and organizing products seamlessly. Shopify's intuitive dashboard offers straightforward processes for these tasks, ensuring that your store remains up-to-date and appealing to customers. Here's a guide to help you navigate these processes with ease.
Introducing New Products to Your Store
Steps for Desktop:
1. Navigate to the 'Products' section in your Shopify admin dashboard.
2. Select 'Add product' to introduce a new item to your store.

3. Fill in the product title and additional information.

4. Save your changes to upload the new product.
Efficiently Cloning a Product
Duplicating a product is a time-saver, especially for items with minor differences. Instead of starting from scratch, simply clone an existing product and adjust:
- The title and whether the product should be active or in draft mode.
- Specific product details to copy, excluding 3D models and videos.
Steps for Desktop:
1. In the 'Products' area of your Shopify admin, find the product to clone.

2. Select 'Duplicate', adjust the necessary fields, and choose which details to replicate.

3. Decide on the product’s visibility across sales channels.
4. Confirm the duplication to add the product to your catalog.
Modifying Product Details
Change product descriptions, prices, or any detail at any point:
Steps for Desktop:
1. Go to 'Products' and select the item you wish to edit.
2. Update the required information.
3. Click 'Save' to apply the changes.
Managing Product Visibility Across Sales Channels
Control product availability across different channels for seasonal offers or exclusive items:
Steps for Desktop:
1. In 'Products', select the item you want to manage.
2. Access the 'Publishing' settings to include or exclude the product from specific sales channels.
3. Save your settings to update the product’s availability.

Utilizing Tags for Enhanced Product Discovery
Tags improve searchability and organization, allowing up to 250 per product, with unlimited tags available on the Shopify Plus plan.

To Add Tags:
1. Within 'Products, select an item to tag or create a new product.
2. In the 'Organization' section, add your tags.
3. Save to finalize.
To Remove Tags:
1. Find the product in 'Products' and access its details.
2. Click the 'x' next to the tag you wish to remove.
3. Save to update the product information.
Optimizing for Search Engines
Adjust how your products appear in search results:
1. Edit the 'Search engine listing' for the product.
2. Craft a descriptive title and meta description, mindful of character limits.
3. Optionally adjust the URL and handle for consistency.

Archiving and Deleting Products
To Archive:
- Archive products you wish to hide without permanently removing them from your inventory.
To Delete:
- Permanently remove a product from your Shopify store. Note, this action cannot be undone.
Steps for Desktop:
1. Find the product under 'Products'.
2. Choose 'Archive product' or 'Delete product' as needed.
3. Confirm your choice.

Shopify's platform simplifies the management of your product catalog, from adding new items to adjusting visibility across sales channels. By following these streamlined processes, you can ensure your store remains dynamic, organized, and attractive to your target audience.